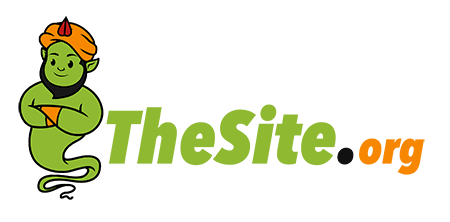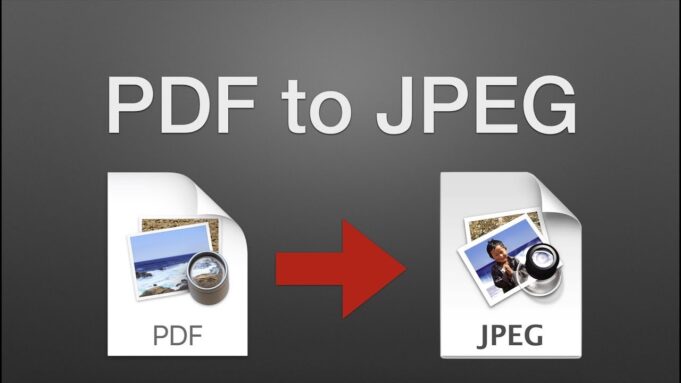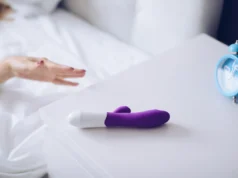Converting PDF files to JPG format on a Mac is a common task that can be accomplished with ease, provided you have the right tools and know-how. Whether you’re a professional graphic designer, a student, or someone who regularly works with digital documents, understanding how to efficiently transform PDFs into high-quality JPG images is an invaluable skill. This comprehensive guide will walk you through various methods, tips, and tricks to make this conversion process seamless and effective.
Understanding the Need for Conversion
Before diving into how to Convert PDF, it’s crucial to grasp why converting a PDF to a JPG might be necessary. PDFs are renowned for their ability to maintain the integrity of a document’s layout and design across different platforms. However, for tasks like digital presentations, web publishing, or photo editing, JPG format is often more suitable due to its widespread compatibility and lower file size.
Using Preview for Basic Conversion
The Preview app, built into every Mac, is a versatile tool that can handle a range of image and document formats. To convert a PDF to a JPG using Preview, follow these steps:
- Open your PDF in Preview.
- Navigate to the File menu, select Export.
- In the export window, choose ‘JPG’ from the format dropdown menu.
- Adjust the quality slider if necessary, then click Save.
This method is quick and straightforward, ideal for single-page PDFs and when you don’t need to adjust many settings.
Leveraging Adobe Acrobat for Advanced Needs
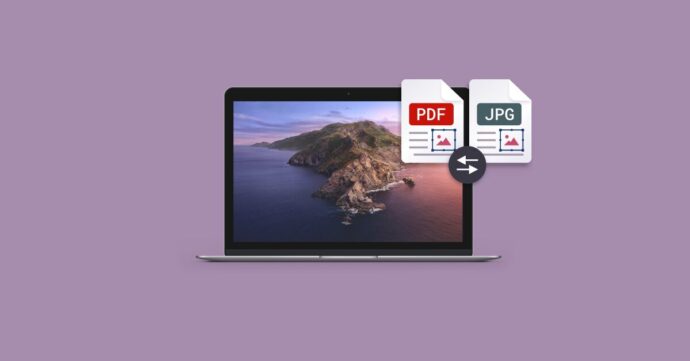
For users who require more advanced features, Adobe Acrobat is a robust option. Here’s how to use it:
- Open the PDF in Adobe Acrobat.
- Go to the Tools menu and select ‘Export PDF.’
- Choose ‘Image’ and then ‘JPEG.’
- Specify your conversion settings and export.
Adobe Acrobat offers extensive control over the conversion process, including batch conversions and quality adjustments, making it suitable for professional use.
Exploring Automator for Batch Processing
If you need to convert multiple PDFs to JPGs, Automator, another built-in Mac application, can streamline this process. It allows you to create a workflow that automates the conversion. Here’s a brief outline:
- Open Automator and select ‘Workflow.’
- Add ‘Ask for Finder Items’ and ‘Render PDF Pages as Images’ actions.
- Save your workflow as an application for easy reuse.
Automator is a powerful tool for handling repetitive tasks and can save a significant amount of time when working with multiple files.
Utilizing Online Conversion Tools
Online converters offer a convenient way to transform PDFs to JPGs without installing additional software. Websites like Smallpdf, ILovePDF, or CloudConvert allow you to upload your PDF and download the converted JPG. While these tools are user-friendly and accessible, be cautious with sensitive documents, as uploading them to third-party servers carries inherent security risks.
Embracing Command Line for Efficiency
For the tech-savvy, the command line on Mac can be a fast and efficient way to convert PDFs to JPGs. Tools like ImageMagick, a powerful image manipulation suite, can be installed and used for this purpose. While command-line methods require a steeper learning curve, they offer unparalleled control and efficiency, especially for batch processing.
Ensuring Quality Retention
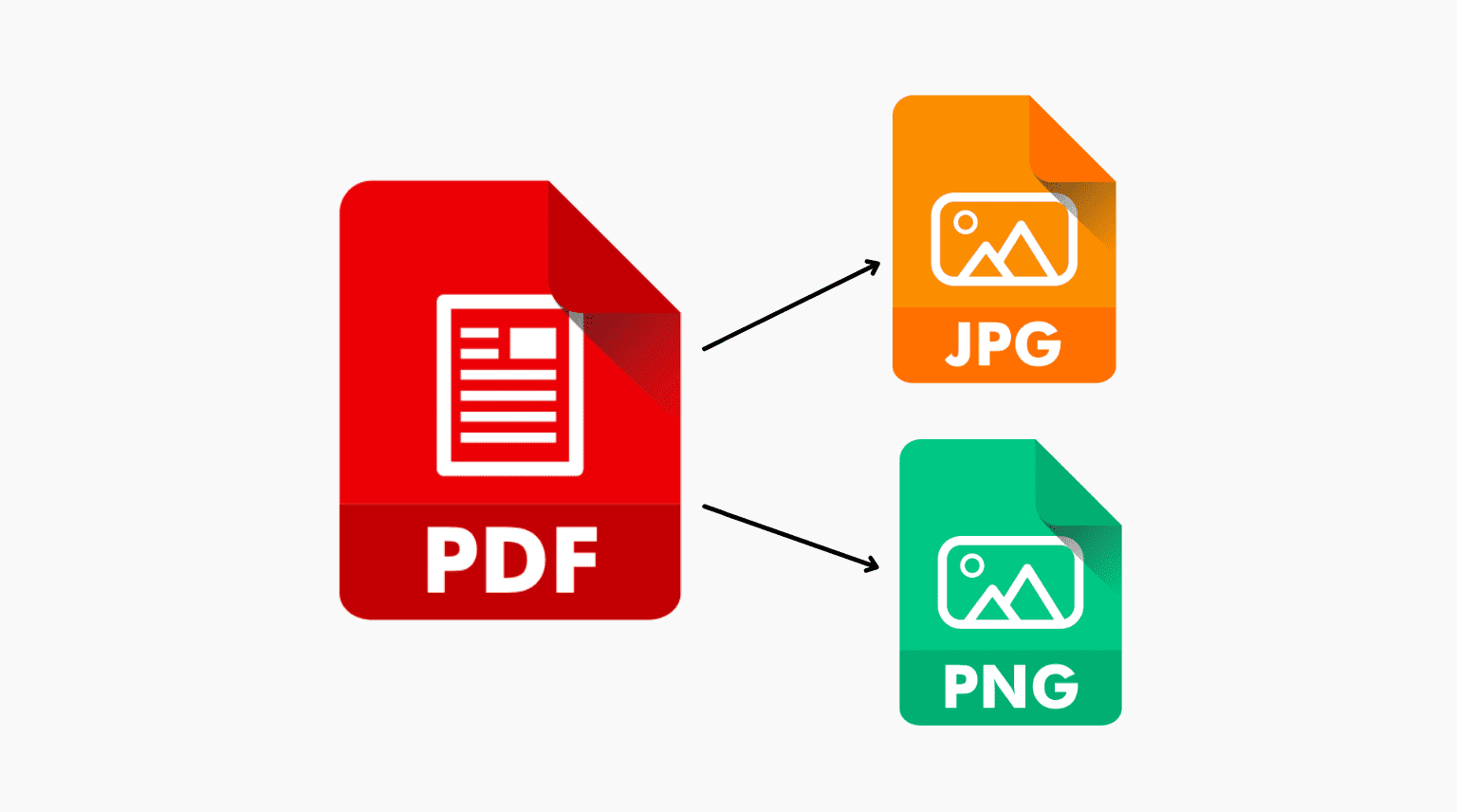
A key concern during conversion is maintaining the quality of the original document. When choosing your conversion method, consider factors like resolution settings and color accuracy. In most tools, you’ll have options to select the output quality, which directly impacts the final image’s clarity and file size.
Adjusting Resolution for Clarity
Resolution, measured in DPI (dots per inch), is critical in determining the clarity of your converted JPG. Higher DPI settings result in clearer, more detailed images, but also increase the file size. Choose a DPI setting that balances clarity with file size, considering the intended use of your images.
Managing Color Profiles for Accuracy
Color management is another aspect to consider, especially for professional work. Ensure your conversion tool supports color profiles to maintain the color accuracy of the original PDF.
Handling Large PDFs
Large PDFs, especially those with high-resolution images or extensive pages, can be challenging to convert. Some tools may struggle with memory constraints or take an excessive amount of time. In such cases, consider splitting the PDF into smaller sections or using more powerful software like Adobe Acrobat.
Exploring Third-Party Apps
Several third-party apps offer additional features for PDF to JPG conversion on Mac. Applications like PDF Expert, PDFelement, or Convert PDF to JPG offer a blend of simplicity and advanced options, catering to various user needs. These apps often include features like batch conversion, custom resolution settings, and integrated editing tools.
Optimizing File Size for Web and Email Use
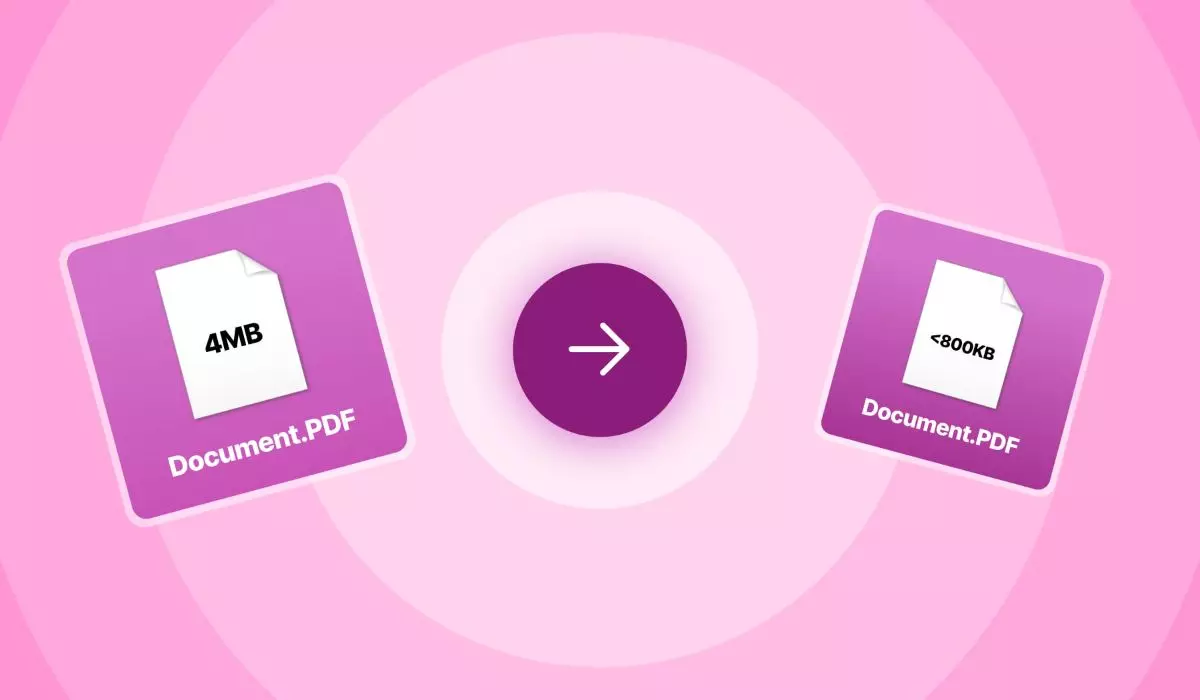
When converting PDFs to JPGs for web or email, file size optimization becomes crucial. Large images can slow down website loading times and may not be suitable for email attachments due to size restrictions. Here’s how to optimize:
- Choose a lower resolution setting if high detail is not required.
- Experiment with different quality levels to find the best balance between size and clarity.
- Utilize tools like Adobe Acrobat’s ‘Optimized PDF’ feature to reduce file size without significantly impacting quality.
These steps will help ensure that your JPG files are easy to share and won’t burden the recipients with large downloads.
Understanding Legal and Ethical Considerations
When converting PDFs to JPGs, it’s important to consider legal and ethical issues, especially with copyrighted or sensitive material. Always ensure that you have the right to convert and distribute the material. Be mindful of privacy concerns when dealing with documents containing personal or confidential information.
Conclusion
Converting PDFs to JPGs on a Mac is a versatile skill that can enhance your work in numerous fields. By understanding the various methods available, from simple tools like Preview to more advanced software like Adobe Acrobat, and online platforms, you can choose the most suitable approach for your needs. Remember to consider factors like file size, resolution, color management, and the legal implications of your work.